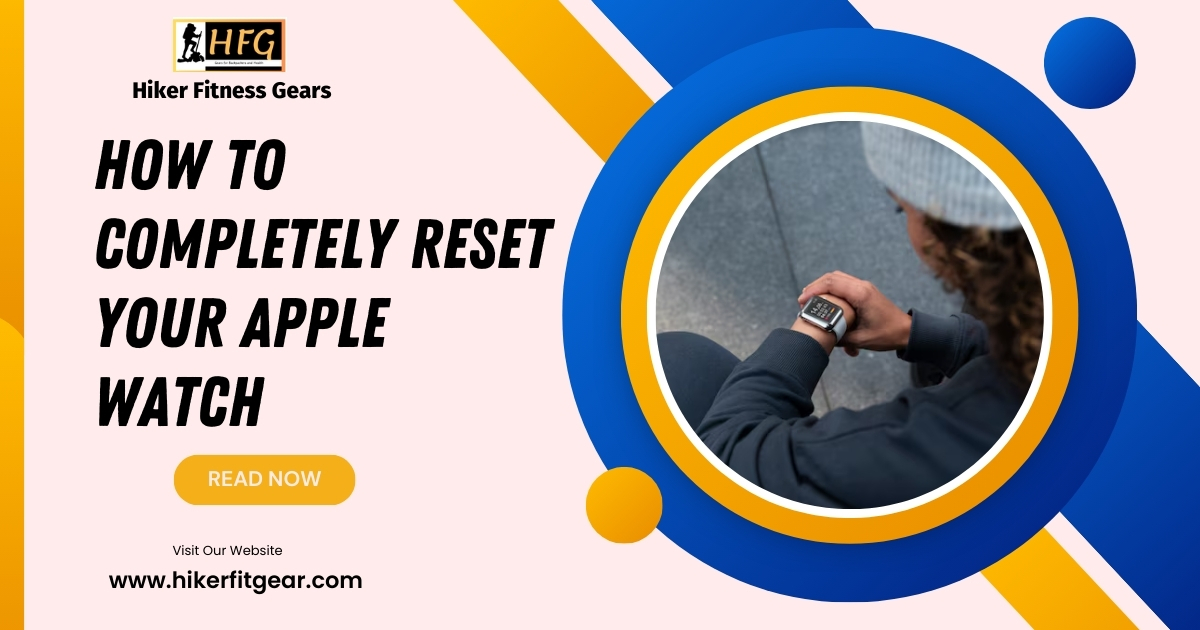Hitting Refresh: Completely Reset Your Apple Watch
Sometimes, a fresh start is just what the doctor orders. This applies to your Apple Watch as well! Whether you’re troubleshooting glitches, giving your watch a new lease on life, or prepping it for a new owner, a complete reset can be a handy solution.
This guide will walk you through the two methods on how to completely reset your Apple Watch: using your iPhone and directly on the watch itself.
Table of Contents
Before We Begin:
- Back up your data (optional): While there isn’t a dedicated backup option for Apple Watch, some data like activity history and health information might sync with your iPhone’s Health app. Check there if this data is crucial.
- Charge your watch: Ensure your watch has enough battery to avoid any hiccups during the reset process.
- Apple ID: Keep your Apple ID and password handy, as you’ll need them to set up your watch again after the reset.
Method 1: Completely Reset your Apple Watch with Your iPhone
This method is ideal if you have your iPhone with you and it’s paired with your Apple Watch. Here’s how to do it:
- Open the Watch app on your iPhone.
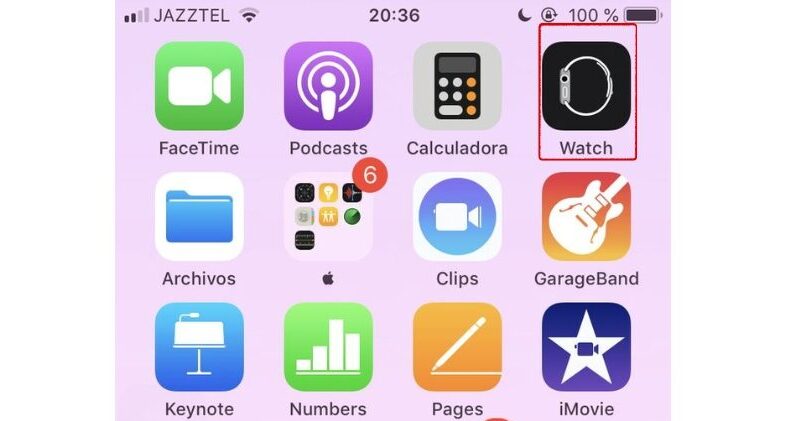
- Tap on All Watches at the top left corner (if you have multiple Apple Watches).
- Tap the info button (i) next to the watch you want to reset.
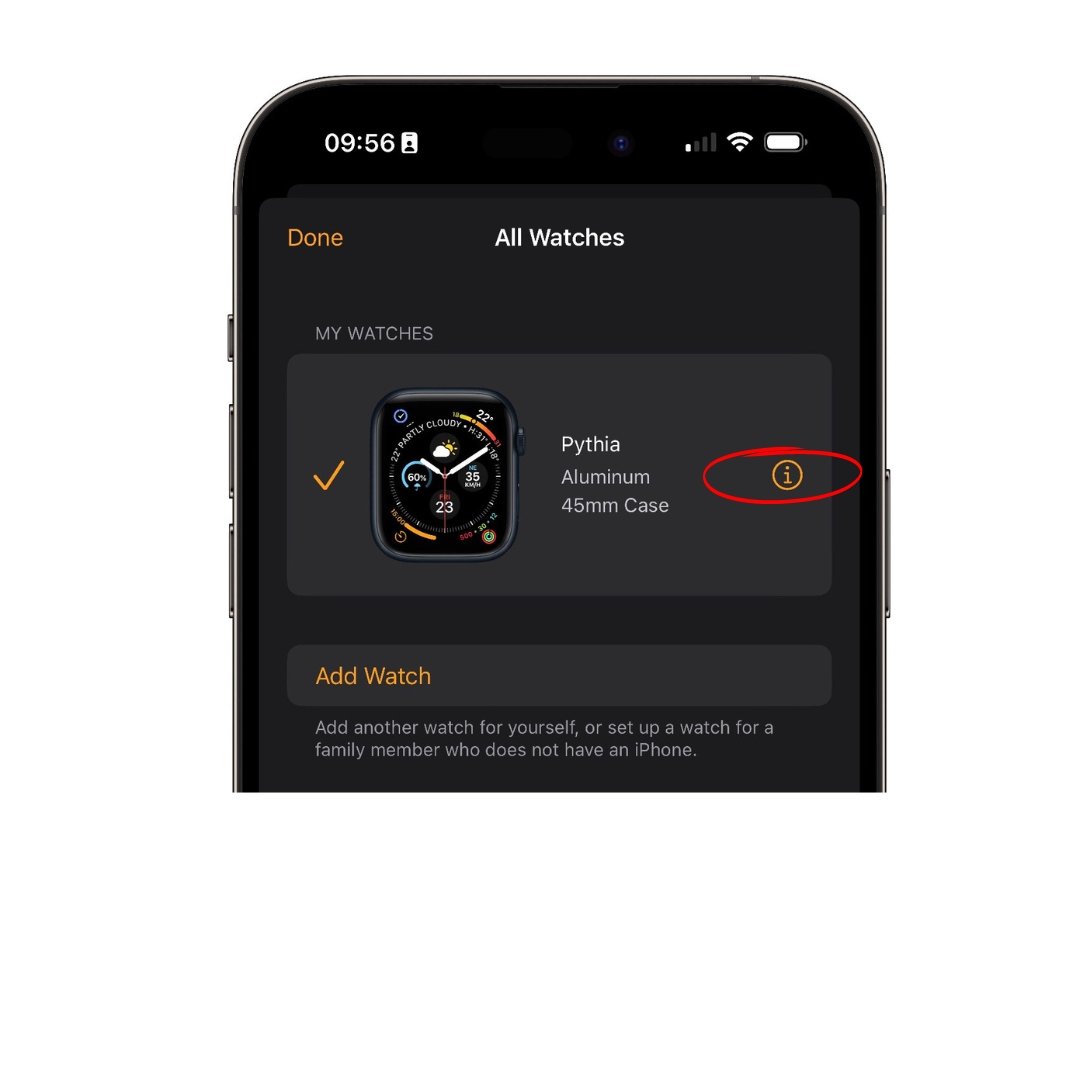
- Select Unpair Apple Watch.
- You’ll be prompted to choose whether to keep or remove your cellular plan (if applicable). This depends on whether you plan to pair the watch with the same iPhone again.
- Confirm the unpairing by tapping Unpair again.
Method 2: Resetting Directly on Apple Watch (Without iPhone)
Important: This method erases all content and settings on your Apple Watch and cannot be undone. Proceed with caution!
- Open the Settings app on your Apple Watch.
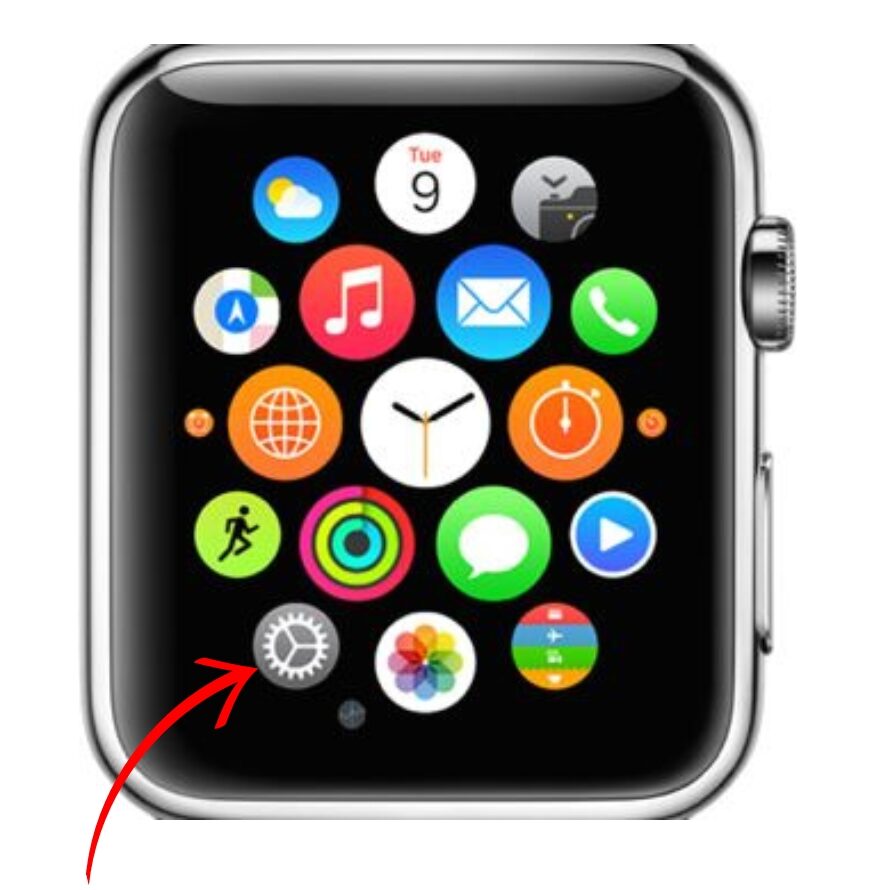
- Tap on General.
- Scroll down and tap on Reset.
- Select Erase All Content and Settings.
- Enter your passcode if prompted.
- You’ll be prompted to choose whether to keep or remove your cellular plan (if applicable). Choose based on whether you plan to pair the watch with the same iPhone again.
- Confirm the reset by tapping Erase All.
What to Expect After you completely Reset your Apple watch:
- Your Apple Watch will be completely wiped clean, just like a fresh new device.
- You’ll need to pair your Apple Watch with your iPhone again or set it up as a new device.
- While some data might be restored from your iPhone backup (like Health app data), app data likely won’t be included.
- Get ready to download your favorite apps again and personalize your watch settings to your liking.
Bonus Tip: Regularly backing up your iPhone can indirectly create a partial backup for your Apple Watch data that syncs with the Health app. While it’s not a full-fledged solution, it can help restore some information after a reset.
By following these steps, you can completely reset your Apple Watch and give it a clean slate. Remember, a reset can be a powerful tool for troubleshooting or preparing your watch for a new adventure. So, reset, refresh, and get ready to experience your Apple Watch anew.
If you’re also looking for a simple yet effective way to enhance your Apple watch appearance and personalize your wearable technology experience to suit your lifestyle and preferences better, you can check out our Installation Guide on how to Enhance your Apple style with a new band.
I hope this guide is helpful. Feel free to drop a comment if you have any more questions.

My name is Oje and I’m obsessed with finding the latest tech gear to help people track progress and solve problems more efficiently. I spend countless hours researching and testing innovative apps, wearables, and devices for fitness, health, productivity, and more.