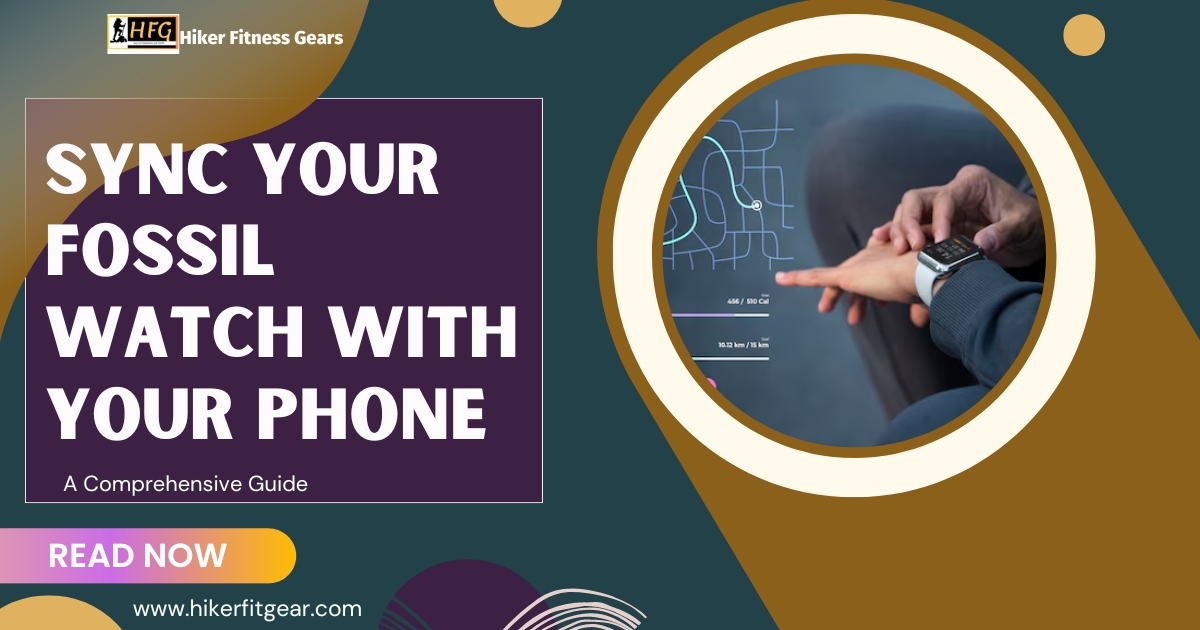Connecting Your Fossil Watch to Phone With Ease
In the era of smart technology, wearables like the Fossil smartwatch have become an integral part of our daily lives. They not only tell time but also connect us to our digital world, providing us with real-time notifications, health tracking, and much more. However, to unlock the full potential of your Fossil watch, you need to connect it to your phone to be able to explore its full potential and enhance your user experience.

In this comprehensive guide, we’ll walk you through every step of the connection process, ensuring seamless pairing and access to all the functionalities your Fossil watch has to offer. We’ll cover:
- The essential steps to pair your watch using the Fossil Smartwatches app
- Navigating the app to access all available features and settings
- Troubleshooting tips to resolve any connection issues
- Maintaining a stable connection for optimal performance
Don’t let technical hurdles hold you back from maximizing the benefits of your Fossil watch. Embark on this journey with us and unlock the true power of your timepiece.
Table of Contents
Connect Fossil Watch to Phone With Wear OS App
Step 1: Check Compatibility
Before you start the pairing process, ensure that your Fossil watch is compatible with your phone. Fossil smartwatches typically work with Android OS 6.0+ (excluding Go edition) and iOS 10.0+. You can find this information in your phone’s settings under ‘About Phone’ or ‘Software Update.’
Step 2: Install the Wear OS by Google App
To connect Fossil watch to phone, you’ll need the Wear OS by Google app. This app is available for free on both the Google Play Store and the Apple App Store. Download and install it on your phone.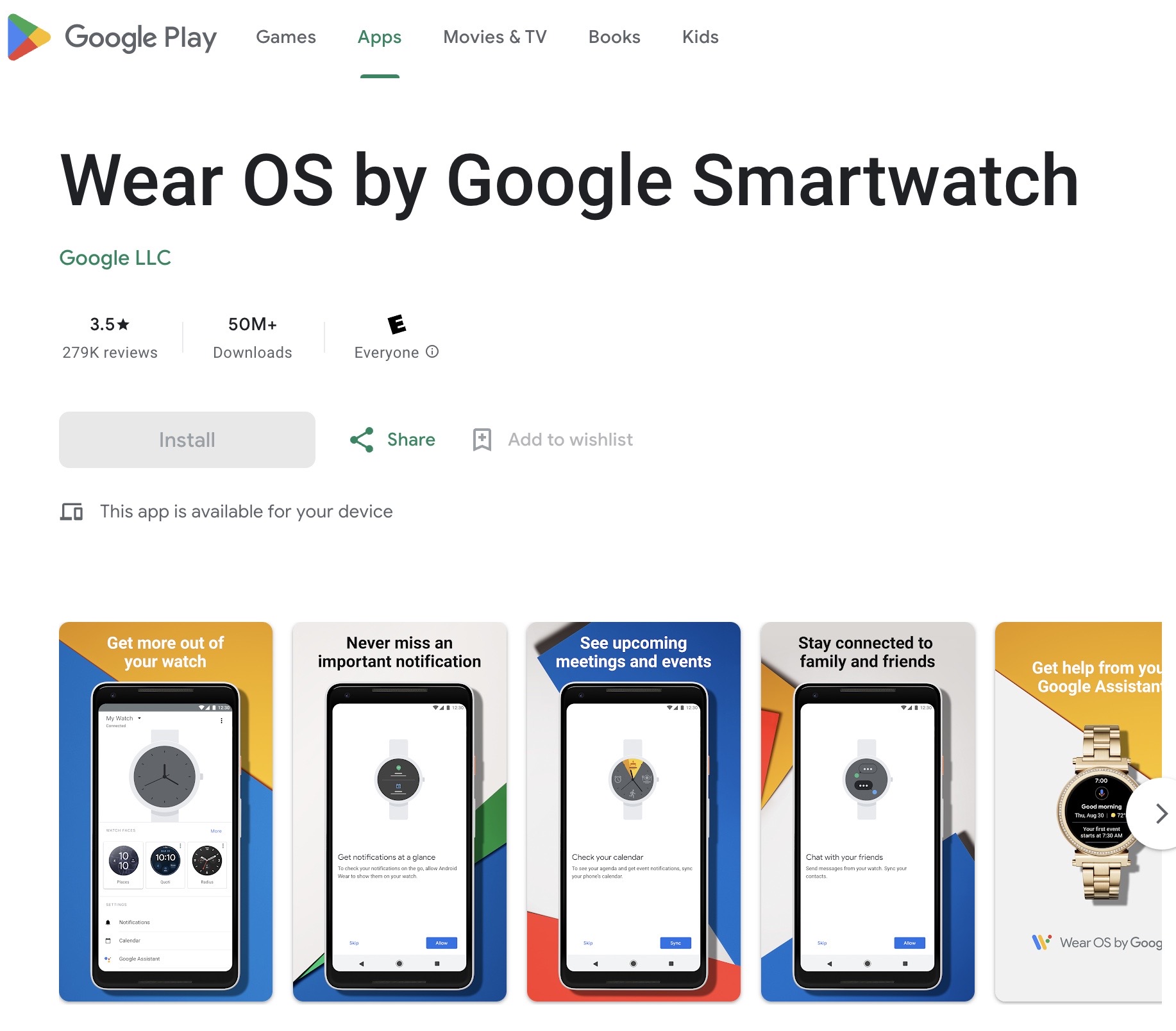
Step 3: Turn On Your Fossil Watch
If your Fossil watch is new, you’ll need to turn it on by pressing the side button. The watch will then guide you through the initial setup process, which includes selecting your language and connecting to Wi-Fi.
Step 4: Start the Pairing Process
Open the Wear OS by Google app on your phone. Tap on ‘Set it up’ and then select ‘New watch.’ The app will start searching for nearby devices. Ensure your watch is discoverable by going to its settings, then ‘Connectivity,’ and finally ‘Bluetooth.’
Step 5: Connect Your Watch and Phone
Once your watch appears on the app, tap on it to start the pairing process. A pairing code will appear on both your phone and watch. If they match, confirm the pairing on your phone.
Step 6: Complete the Setup:
After successful pairing, follow the on-screen instructions to complete the setup. This includes signing in to your Google account, setting up Google Pay, and choosing your preferred settings.
Step 7: Sync Your Apps:
Once connected, you can sync your favorite apps to your Fossil watch. Go to the Wear OS by Google app, select ‘Advanced Settings,’ then ‘Resync Apps.’ Choose the apps you want to sync.
Connect Fossil Watch to Phone With Fossil Smartwatches App
In this option, rather than use the Wear OS by Google app, you can use the proprietary Fossil Smartwatches app to connect your watch. Here is how to do that:
Step 1: Download the Fossil Smartwatches App
- Go to the App Store (iOS) or Google Play Store (Android).
- Search for “Fossil Smartwatches” and download the app.
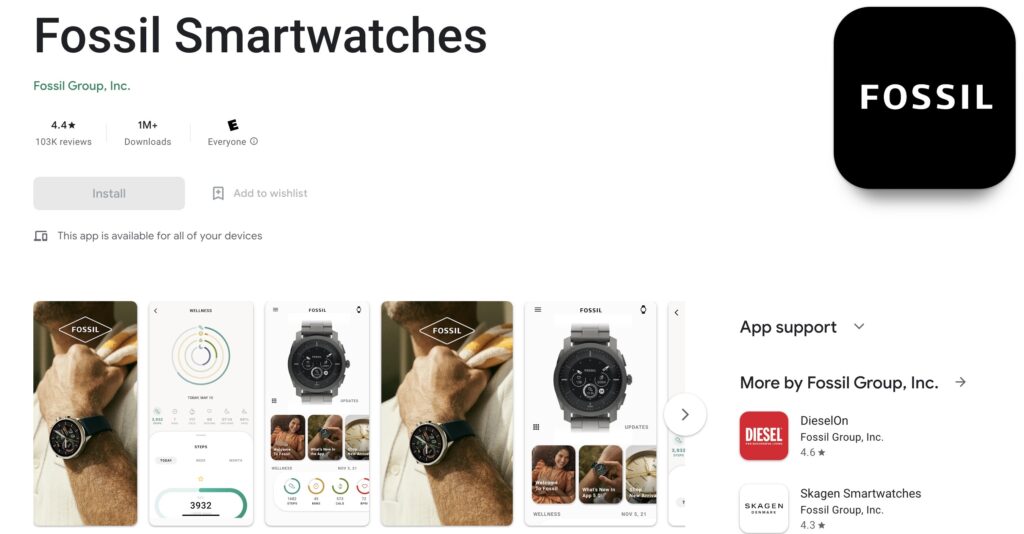
Step 2: Create a Fossil Account (if you don’t have one)
- Open the Fossil Smartwatches app and tap on “Create Account.”
- Enter your email address, create a password, and follow the on-screen instructions.
Step 3: Turn on Bluetooth on Your Phone
- Go to your phone’s Settings.
- Tap on “Bluetooth” and make sure it’s turned on.
Step 4: Enable Pairing Mode on Your Fossil Watch
- Press and hold the middle button on your watch face for a few seconds.
- The watch will vibrate and the pairing mode indicator will appear on the screen.
Step 5: Pair Your Watch with Your Phone
- Open the Fossil Smartwatches app on your phone.
- Tap on “Connect a Watch.”
- The app will search for your watch.
- Once your watch appears on the list, tap on it to pair.
Step 6: Enter the Pairing Code
- A pairing code will appear on your watch screen.
- Enter the code into the field provided in the app.
- Tap on “Pair.”
Step 7: Choose Your Settings
- Once paired, you’ll be prompted to choose your settings, such as:
- Watch face
- Notifications
- Apps
- Activity tracking
Step 8: Sync Your Watch
- Tap on “Sync” in the app.
- Your watch will sync with the app, downloading the latest software and updates.
Additional Tips:
- Make sure your watch and phone are close together during pairing.
- If you encounter any issues, restart both your watch and phone.
- Keep the Fossil Smartwatches app updated for the latest features and improvements.
Troubleshooting Connection Issues
If you’re having trouble connecting your Fossil watch to your phone, try the following:
- Make sure that both your watch and phone have Bluetooth enabled.
- Check that your watch is in pairing mode.
- Restart your watch and phone.
- Uninstall and reinstall the Fossil Smartwatches app.
- Factory reset your watch.
Maintaining a Stable Connection
To ensure a stable connection between your Fossil watch and your phone, follow these tips:
- Keep your watch and phone close together.
- Avoid placing your watch in areas with strong interference, such as near microwave ovens or cordless phones.
- Update your watch and phone to the latest software versions.
- Restart your watch and phone regularly.
Conclusion
Connecting your Fossil watch to your phone is an essential step to unlocking its full potential. By following the steps outlined in this guide, you can enjoy seamless pairing and access to a wide range of features that will enhance your experience.
From staying connected to tracking your health, customizing your watch to controlling your music, the benefits of this pairing are undeniable.
Disclaimer: This guide is for educational purposes only. Always ensure you handle your devices with care and follow the manufacturer’s guidelines. If you’re unsure about the specifics of your watch band, consider seeking help or advice from a professional.
Easily keep your watch up to date with our guide on how to set the time on your Casio watch. This simple tutorial provides step-by-step instructions to ensure your Casio watch displays the correct time accurately, helping you stay punctual and on schedule effortlessly.

My name is Oje and I’m obsessed with finding the latest tech gear to help people track progress and solve problems more efficiently. I spend countless hours researching and testing innovative apps, wearables, and devices for fitness, health, productivity, and more.