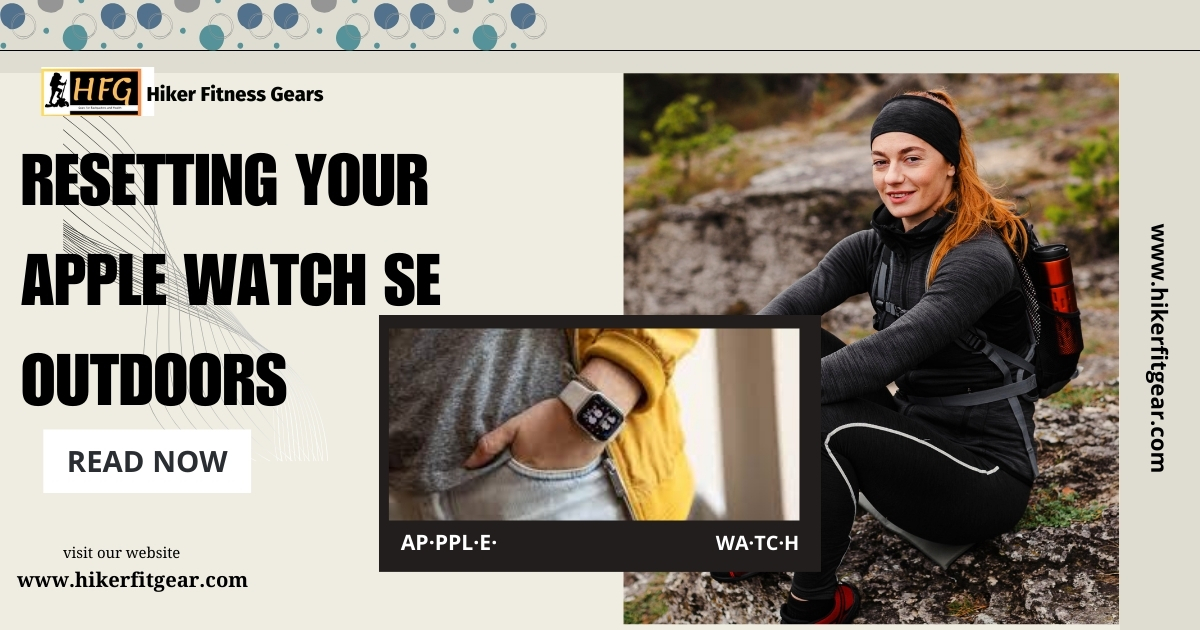A Fresh Start for Your Apple Watch SE
You’re deep in the backcountry, sweat dripping, heart pounding – pure adventure bliss! But then, your Apple Watch SE sputters, freezes, or displays some funky behavior. Don’t let a tech meltdown ruin your outdoor odyssey. Here’s a quick guide to resetting your Apple Watch SE, even if you’re miles away from civilization.
Table of Contents
Why Reset?
Just like any tech companion, your Apple Watch SE can experience occasional glitches or performance issues. A reset can often clear these up and get you back on track. Here are some common reasons to reset:
- Frozen screen: Sometimes, your watch might become unresponsive. A reset can often jolt it back to life.
- Battery drain: If your battery seems to be draining unusually fast, a reset might help resolve the issue.
- Connectivity problems: Having trouble syncing with your iPhone or connecting to Bluetooth? A reset could be the solution.
- Performance issues: Is your Watch SE lagging or feeling sluggish? A reset might clear up temporary issues
Before You Reset Your Apple Watch SE
Note: Before performing a factory reset, it is recommended to back up your watch data to iCloud or iTunes.
Force Restart Your Apple Watch
Before resetting, try force restarting your watch first. This can sometimes resolve minor software issues. To do this, press and hold the side button and Digital Crown simultaneously for around 10 seconds until the Apple logo appears.
Reset Methods: On Your Watch (For Minor Issues):
If you’re experiencing minor glitches, try a soft reset first:
- Hold down the side button until you see the power off slider.
- Swipe right on the Power Off slider to turn off your watch.
- Wait for 30 seconds.
- Press and hold the side button again to turn your watch back on.

Reset Methods: Using Your iPhone (For More Serious Issues):
If the soft reset doesn’t solve the problem, you might need to perform a hard reset using your iPhone:
- Open the Watch app on your iPhone.
- Tap on “General.”
- Scroll down and tap on “Reset.”
- Choose “Erase All Content and Settings.”
- (Important: This will erase all your data and settings from your watch.)
- If prompted, enter your Apple ID password. Follow the on-screen instructions to complete the reset process.
Backpacking Bonus Tip: Before venturing out, consider syncing your watch with your iPhone and backing up your data to iCloud. This way, if you do a hard reset and lose your data, you can restore it later.
Remember: A reset is a powerful tool, so use it judiciously. For complex issues beyond your troubleshooting skills, consider contacting Apple Support upon your return from your adventure.
Your watch will now begin erasing everything and restoring to factory settings. This process may take several minutes. It is important to know that this factory reset process will delete all data, settings, installed apps, and customizations from your watch, returning it to an out-of-the-box state.
It is best to perform a reset only if you’re experiencing major software issues or plan to sell/give away your watch.
Remove Your Apple Watch from Your iPhone
After the reset is complete, you’ll need to unpair your watch from your iPhone:
- On your iPhone, open the Watch app.
- Tap the “My Watch” tab, then tap your watch at the top of the screen.
- Tap the “i” icon next to your watch.
- Tap “Unpair Apple Watch.”
- Enter your Apple ID password if prompted.
- Tap again to confirm unpairing.
- Set Up as New Once unpairing is done, you can set up your Apple Watch SE again as a new watch through the Watch app on your iPhone.
Troubleshooting
Watch won’t unpair: If you encounter issues unpairing your watch, try force restarting your iPhone.
Reset process freezes: If the reset process gets stuck, force restart your watch using the steps above.
Data loss after reset: If you forgot to back up your data before resetting, contact Apple support for assistance.
Setting Up Apple Watch SE After Reset
After resetting your watch, you can set it up as a new device or restore data from a backup:
- Pair with iPhone: Go through the pairing process by opening the Watch app on your iPhone and following the on-screen instructions.
- Restore data from backup: If you created a backup before resetting, you can restore it by tapping on “Restore from Backup” during the setup process.
- Set up as a new device: If you prefer to start fresh, tap on “Set Up as New Apple Watch” during the setup process.

Additional Tips
- Consider resetting your Apple Watch SE if you encounter persistent issues or before transferring it to a new user.
- Always back up your data before performing a factory reset.
- If you need further assistance, contact Apple support for personalized guidance.
Get Back to the Adventure!
With a quick reset, your Apple Watch SE should be back in top form, ready to track your hikes, monitor your heart rate, and keep you connected on the trail. Now get out there and explore!
Disclaimer: This guide is for educational purposes only. Always ensure you handle your devices with care and follow the manufacturer’s guidelines. If you’re unsure about the specifics of your watch band, consider seeking help or advice from a professional.

My name is Oje and I’m obsessed with finding the latest tech gear to help people track progress and solve problems more efficiently. I spend countless hours researching and testing innovative apps, wearables, and devices for fitness, health, productivity, and more.