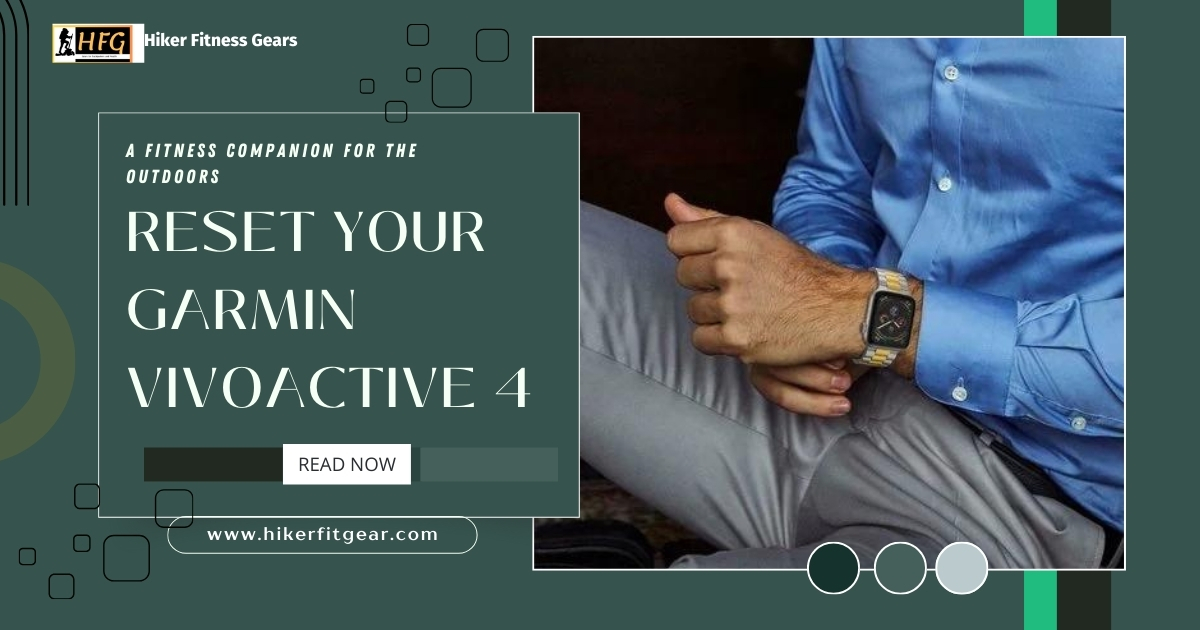Reset your Garmin Vivoactive 4: A comprehensive Guide
Garmin Vivoactive 4 is a cutting-edge smartwatch designed for fitness enthusiasts and outdoor adventurers. Boasting an impressive array of features, including GPS tracking, heart rate monitoring, sleep analysis, and contactless payments, this device has quickly become a favorite among those seeking an all-in-one fitness solution.
Garmin Vivoactive 4: A Fitness Companion for the Outdoors
However, like any electronic device, the Garmin Vivoactive 4 may occasionally encounter issues that require a reset. Whether you’re troubleshooting a problem or simply want to restore your device to its factory settings, this blog post will provide a comprehensive guide on how to reset your Garmin Vivoactive 4.

Table of Contents
Before You Reset Your Garmin Vivoactive 4
Resetting your Garmin Vivoactive 4 can be a helpful troubleshooting step or a way to prepare the watch for a new owner. However, it’s important to understand the implications before you proceed. Here are some key things to consider:
Data Backup (Limited Option):
- Unlike smartphones, the Vivoactive 4 doesn’t offer a traditional way to directly back up your activity data. However, syncing your watch with the Garmin Connect app (https://connect.garmin.com/) can potentially upload some of your data to Garmin’s servers. This might not be a complete backup, but it’s worth syncing beforehand if your activity history is important.
Charge Your Watch:
- Ensure your Vivoactive 4 has sufficient battery life to complete the reset process. A dead battery during reset can potentially cause complications. It’s best to have at least a 50% charge before proceeding.
Gather Account Information:
- After a reset, you’ll likely need to log in to your Garmin account again to set up the watch. Having your login information handy will make the process smoother.
Understand the Reset Types:
- This guide outlines two reset options: Soft Reset (Reset Default Settings) and Hard Reset (Delete Data and Reset Settings). Choose the one that aligns with your needs (refer to the “Choosing the Appropriate Reset” section for a breakdown of each type).
Think Twice About Hard Reset:
- A hard reset wipes everything clean, including your activity history, saved workouts, personal information, and settings. If you’re unsure, consider a soft reset first, which only resets the settings to factory defaults while preserving your data.
By following these precautions, you can ensure a smooth process to reset your Garmin Vivoactive 4.
Note: It is important to prioritize backing up the entire /GARMIN directory of your watch before proceeding with any actions. Certain files, such as maps, may not be restored from the firmware file or by using Garmin Express in the event of corruption or deletion.
How to Reset a Garmin Vivoactive 4
If you’re experiencing issues with your Garmin Vivoactive 4, resetting it to factory settings may help resolve them. Here’s a step-by-step guide on how to do it:
Soft Reset (Reset Default Settings):
This option resets your watch settings to factory defaults while preserving your activity data.
- Hold the upper button (the one near the 2 o’clock position) on your Vivoactive 4 for about 15 seconds.

- You’ll see the power off menu appear. Keep holding the button even if prompted about Garmin Assistance.
- The screen will go black, indicating the watch has turned off.
- Press and hold the same button again for a few seconds to power the watch back on.
- Once restarted, you’ll need to go through the initial setup process again, but your activity history will be intact.
Hard Reset (Delete Data and Reset Settings) Using the Device Menu
- Navigate to the Settings Menu: Press the top-right button on your Vivoactive 4 for 15 seconds to access the Settings menu.
- Scroll Down to System: Use the down button to navigate to the “System” option.
- Select Reset: Scroll down and select “Delete Data and Reset Settings” from the System menu.
- Confirm Reset: A confirmation message will appear. Select “Yes” to proceed with the reset.
- The watch will restart, and you’ll need to set it up again from scratch.
Post-Reset Instructions
After you reset your Garmin Vivoactive 4, you’ll need to set it up again. There are a few things to expect and steps to take to get your watch up and running again. Here’s what you need to know:
Fresh Start
- Depending on the reset type you chose (soft or hard), your watch will be either in a default settings state or completely wiped clean. This means you’ll need to go through the initial setup process again.
Setting Up Again
- You’ll likely be prompted to choose your language, pair with your phone using Bluetooth, connect to Wi-Fi (optional), and personalize watch settings.
Data Restoration (Limited)
- If you synced your watch with Garmin Connect before the reset, some of your activity data might be retrievable. Open the Garmin Connect app and attempt to sync your Vivoactive 4 again. This may recover some of your recent activities.
App and Watch Face Reinstallation
- Any apps or watch faces you previously downloaded will be gone after a reset. You’ll need to reinstall them from the Garmin Connect app or Vivoactive 4 app store.
Software Updates
- Garmin may prompt you to update your Vivoactive 4’s software to the latest version during setup or after initial connection. Updating ensures you have the newest features and bug fixes.
Time to Personalize
- Once the setup is complete, you can customize your watch face, data screens, widgets, and notification preferences to match your preferences.

Troubleshooting
If you’re unable to reset your Vivoactive 4 using the above methods, try the following:
- Check Battery Level: Ensure that your watch has sufficient battery power.
- Contact Garmin Support: If all else fails, contact Garmin’s customer support team for assistance.
Conclusion
Resetting your Garmin Vivoactive 4 can help resolve a variety of issues. By following the steps outlined in this guide, you can easily restore your watch to factory settings and get it back up and running smoothly.
While you embrace the benefits of a fresh start with your Vivoactive 4, here’s a guide to learn how to accurately change time on your Garmin watch.

My name is Oje and I’m obsessed with finding the latest tech gear to help people track progress and solve problems more efficiently. I spend countless hours researching and testing innovative apps, wearables, and devices for fitness, health, productivity, and more.